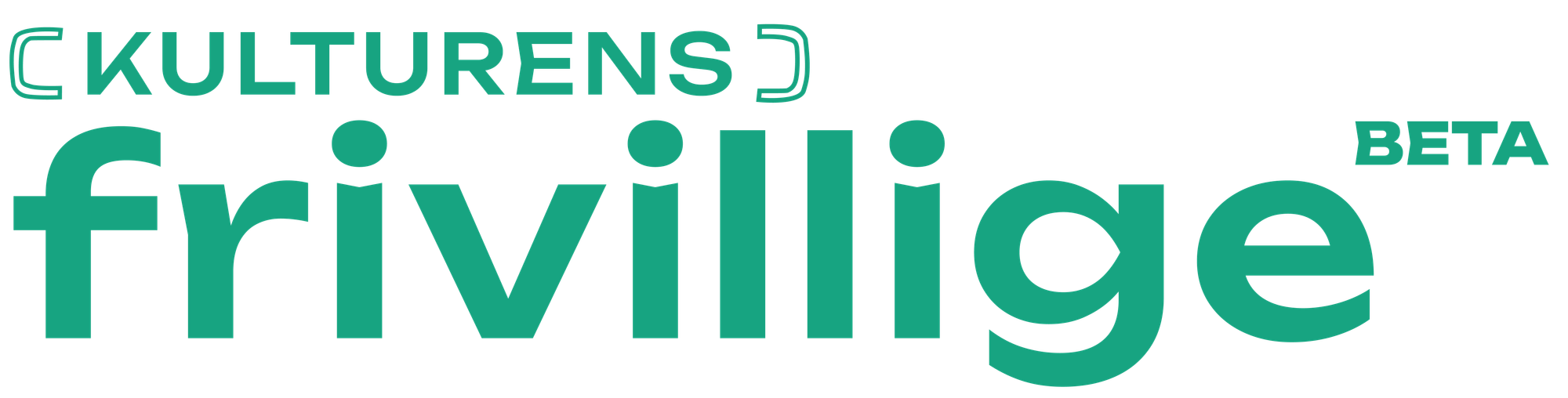Overblik over alle arrangørfunktioner / Overview of all organizer functions

[English version below]
Oprettelse på platformen: Følg “Guide 1” HER.
Guide 2: Oprettelse af events og vagter
Før du går igang: Vi anbefaler, at du giver dig tid til at lære din backend at kende, så det er nemmere at navigere i fremadrettet, og så du får mest muligt ud af de forskellige funktioner. Det samme gælder, når du går igang med at oprette events og vagter: Des bedre beskrivelser, des større chance for, at de er hurtigt afsat. Læs vores guides til gode beskrivelser HER og HER.
Her følger et overblik og en introduktion til alle portalens funktioner, der er relevante for dig som arrangør:
Overbliksvisning
Visningen Overblik fungerer som landing page og dashboard for dig som arrangør. Herfra får du adgang til andre centrale funktioner, og får et hurtigt overblik over sine aktiviteter.
Events
Events giver overblik over dine aktuelle events. Der er tre visninger. Ugevisning, månedsvisning og listevisning. Herfra er det også muligt at oprette et nyt event.
Nyt event
For at oprette et nyt event skal man først angive eventets grundlæggende oplysninger.
Herefter udfyldes flere eventinformationer. En af de vigtigste faktorer, der både tiltrækker frivillige og sikrer alle en god oplevelse, er, at der laves en god event- og opgavebeskrivelse. Platformen findes på både dansk og engelsk, og vi anbefaler altid, at man udgiver alt indhold på begge sprog, men angiver sprogkrav i beskrivelsen (dansk el. engelsk) i de tilfælde, hvor det er nødvendigt. For at gøre det nemt at udkomme på begge sprog, er der en AI-assisterede oversætterfunktion, du kan benytte.
Derudover skal man uploade et billede, en kategori (vælg hovedeventets kategori) og der kan tilføjes en video.
Udgivelse
Sektionen Udgivelse i højre hjørne af eventoprettelsen lader dig angive indstillinger for udgivelse af et event.
Feltet med arrangørnavn lader dig publicere og afpublicere et event. Det er også muligt at planlægge publiceringen til et bestemt tidspunkt. Knappen Tilmeldingsvindue for vagter lader dig sætte et interval for, hvornår til- og framelding er åben for vagten direkte via platformen. Alle vagter skal have et tidsskema for, hvornår til- og framelding er mulig, før de kan publiceres. Knappen, der har arrangørens frivilligorganisation som overskrift, bruges til at sende eventet til godkendelse hos Kulturens Frivillige, som derefter publicerer eventet på portalen.
Vagter
Vagtvinduet finder du under Events i arrangørbackenden.
En vagt består af elementerne opgave, tidspunkt og sted. Den dækker altså over udførslen af en bestemt frivilligopgave et bestemt sted i et bestemt tidsrum. Som udgangspunkt er det muligt at lave vagter på eventets dato. Det er også muligt at tilføje nye vagter vha. “Nye vagter”- knappen.
Opret nye vagter: Hold, tid, sted og antal frivillige
Når man har oprettet et event, så kan man oprette en vagt.
Alle vagter til et event oprettes som standard på samme hold.
Fra oprettelsen af nye vagter kan man ligesom fra vinduet Vagter, også oprette nye vagtdatoer.
Lokation angiver det sted, hvor vagten skal udføres og det sted, hvor de frivillige skal møde på på det angivne tidspunkt.
Tidspunktet angiver tidsrummet for, hvornår den frivillige skal møde op og hvornår den frivilliges opgave er afsluttet.
OBS: Når du først har angivet et tidspunkt, kan det ikke ændres igen.
'Antal personer' angiver hvor mange frivillige, der skal bruges til den konkrete vagt. Prøv at angive antal personer så realistisk som muligt. I tvivlstilfælde er der et par tommelfingerregler:
Efterlys ikke for mange frivillige. Du skal regne med, at de frivillige er villige til at yde en god indsats, og det er fint, at de har nok at lave på vagten.
Efterlys ikke for få frivillige. Det giver de frivillige en dårlig oplevelse og resultatet er heller ikke tilfredsstillende. I tvivlstilfælde, så efterlys hellere lidt for mange end lidt for få.
Lad ikke de frivillige arbejde alene. Frivillige forventer ofte at møde og samarbejde med andre frivillige. Sørg for, at de frivillige ikke står alene på en vagt. Hellere to personer til én persons opgave end at den frivillige arbejder alene.
Opgavebeskrivelse
I oprettelsesvinduet for nye vagter under et event, skal man beskrive den opgave, der efterlyses frivillige til. Det er muligt at gemme opgaven, så den kan genbruges til arrangørorganisationens events på et senere tidspunkt. Det er ligeledes muligt at vælge blandt arrangørorganisationens tidligere gemte opgavebeskrivelser.
Formuleringen af gode opgavebeskrivelser er helt centralt for at tiltrække frivillige, kommunikere effektivt med de frivillige, skabe gode oplevelser for de frivillige og ikke mindst et godt resultat af deres indsats.
Vagtoversigt
Vagtoversigten giver arrangøren et overblik over oprettede vagter med tilmeldings- og fremmødestatus fordelt på dage og hold. Herfra kan arrangøren tilgå de enkelte vagter, se holdchat, ventelister mm.
NB: Hvis den tilmeldte på ventelisten ikke har tilmeldt sig andre vagter fremgår vedkommende ikke i overblikket. I stedet kræver det, at du tilgår de enkelte vagter og holder dig opdateret på en mulig venteliste.
Hold og holdledere
Hold bruges oftest til større events, hvor der er brug for mere specialiseret dialog mellem afgrænsede grupper af frivillige og/eller hvor der er brug for holdledere.
Et hold er en samling af vagter, som kan gå på tværs af opgaver og tidspunkter. Alle vagter til et event oprettes som default under samme hold. Når man opretter et nyt hold, så oprettes det på en bestemt dag, men uden vagter. Herefter kan man under hver vagt vælge, at vagten skal høre under et oprettet hold.
Hold kan desuden have en holdleder, som har adgang til udvidede informationer om de frivillige, og som moderer holdchatten. Holdlederen kan desuden markere frivillige som fremmødt til deres vagt.
Grupper
En arrangørorganisation kan oprette grupper. En gruppe kan rumme gruppemedlemmer, som kan kommunikere med hinanden og arrangøren kan udbyde vagter eksklusivt til gruppen. En frivillig bliver medlem af en gruppe ved at ansøge om medlemskab, som skal godkendes af arrangøren.
Når vagter udbydes eksklusivt til gruppen, så er det kun gruppens medlemmer, der kan tage vagten. Når en vagt er oprettet, så kan arrangørorganisationen udbyde den eksklusivt for en af organisationens grupper. Det gør man ved at vælge “Tilføj vagt” på gruppesiden.
Hvis man trykker på vagten igen på gruppesiden, så forsvinder den fra gruppens opgaver, og udbydes igen på hovedportalen.
En god måde at bruge eksklusivitet i grupper er ved at bruge dem som tilmeldingsforspring. Det vil sige, at en vagt først udbydes eksklusivt for en gruppe. Efter et stykke tid, så fjernes vagten fra gruppen, og udbydes dermed offentligt til alle frivillige på portalen. Dette er en måde, hvorpå man klan besætte de første vagter med frivillige fra en bestemt gruppe - f.eks. en gruppe af frivillige med særlig erfaring eller kompetencer - for derefter at fylde op med øvrige frivillige, der har lyst til opgaven.
Gruppeside
Alle grupper har en særlig gruppeside. Her præsenteres gruppen, gruppens medlemmer kan kommunikere via en chat og herfra kan gruppens medlemmer tilmelde sig vagter, der er eksklusive for gruppen.
Sider
Her kan du skræddersy dit eget personlige sidepanel. Vi anbefaler at stjernemarkere hhv. Vagter (her kan du orientere dig i alle tilmeldte) og Notifikationer (her kan du orientere dig i alle notifikationer dvs. holdchats, gruppeanmodninger mm.).
Overview of all Organizer functions
Guide 1: Sign-up guide: Follow Guide 1 HERE.
Guide 2: This is a guide to all of the organizer functions that will make it easier for you to create events and volunteer tasks.
Before You Begin:
First of all we recommend that you take the time to get to know the organizer backend, this will make it easier to use and help you get the most out of the platform's various features. The same applies when creating events and tasks: the better the descriptions, the greater the chance they will be chosen. Read our guides for good descriptions HERE and HERE.
Here is an overview and introduction to all the portal's features relevant to you as an organizer:
Overview View
The Overview functions as the landing page and dashboard for the organizer. From here, you get access to other central features and a quick overview of your activities.
Events
Events provide an overview of the your current events. There are three views: week view, month view, and list view. From here, it is also possible to create a new event.
New Event
To create a new event, you must first enter the event's basic information.
Then fill in more event details. One of the most important factors that both attracts volunteers and ensures everyone has a good experience, is to create a good task description. The platform is available in both Danish and English, and we always recommend publishing all content in both languages, and of course specify language requirements in the description (Danish or English) when necessary. To make it easy to publish in both languages, there is an AI-assisted translation feature you can use.
Additionally, you need to upload a photo/image, select a category (choose the main event's category), and you can add a video.
Publication
The Publication section on the right side in your Event view makes it possible for you to select your own publication date.
The field with your organization's name allows you to publish and unpublish an event. It is also possible to schedule the publication for a specific time. The Registration Window for shifts-button lets you set an interval for when registration and de-registration are open for the shift. All shifts must have a timetable for when registration and de-registration are possible before they can be published. The button, which is marked "Kulturens Frivillige", is used to send the event for approval to Cultural Volunteers, who then publish the event on the portal.
Shifts
A shift consists of elements such as task, time, and place. This means it covers a specific volunteer task at a specific place within a specific timeframe. By default, it is possible to create shifts on the event's date. It is also possible to add new shifts using the "New Shifts" button.
Shift window under Events in the organizer backend. Publishing options are seen on the right side.
Create New Shifts: Team, Time, Place, and Number of Volunteers
Once an event is created, you can create a shift.
All shifts for an event are created by default on the same team.
From the creation of new shifts, you can also create new shift dates, just as from the Shifts window.
Location specifies the place where the shift is to be performed and where the volunteers should meet at the specified time.
Time specifies the timeframe for when the volunteer should show up and when the volunteer's task is completed. Note: Once you have specified a time, it cannot be changed again.
Number of people specifies how many volunteers are needed for the specific shift. Try to specify the number of people as realistically as possible. In case of doubt, here are a few rules of thumb:
Do not apply for too many volunteers. You should expect that the volunteers are willing to make a good effort, and it is fine that they have enough to do on the shift.
Do not call for too few volunteers. It often results in a bad experience for the volunteers. In case of doubt, it is better to call for slightly more than slightly fewer.
Do not let volunteers work alone. Volunteers often expect to meet and cooperate with other volunteers. Make sure the volunteers are not alone on a shift. Better two people for one person's task than having the volunteer work alone.
Task Description
In the window "New shifts" under an event, you need to describe the task you are seeking volunteers for. The platform automatically saves the task, so it can be reused for your events at a later time. It is also possible to choose from your previously saved task descriptions.
Good task descriptions are crucial for attracting volunteers, communicating effectively with the volunteers, creating good experiences for the volunteers, and not least achieving a good result from their efforts.
Shift Overview
The Shift Overview gives the organizer an overview of created shifts with registration and attendance status distributed by days and teams. From here, the organizer can access the individual shifts, see team chat, waiting lists, etc.
Teams and Team Leaders
Teams are most often used for larger events where there is a need for more specialized dialogue between defined groups of volunteers and/or where there is a need for team leaders.
A team is a collection of shifts that can span across tasks and times. All shifts for an event are created by default under the same team. When you create a new team, it is created on a specific day but without shifts. Under each shift, you can choose that the shift belongs to a created team.
Teams can also have a team leader who has access to extended information about the volunteers and moderates the team chat. The team leader can also mark volunteers as present for their shift.
Groups
An organization can create groups. A group can include group members who can communicate with each other, and the organizer can offer shifts exclusively to the group. A volunteer becomes a member of a group by applying for membership, which must be approved by the organizer.
When shifts are offered exclusively to the group, only the group's members can take the shift. When a shift is created, the organizer organization can offer it exclusively to one of the organization's groups. This is done by selecting “Add Shift” on the group page.
If you click on the shift again on the group page, it disappears from the group's tasks and is again offered on the main portal.
A good way to use exclusivity in groups is to use them as registration priority. This means a shift is first offered exclusively to a group. After a while, the shift is removed from the group and thus offered publicly to all volunteers in Rehelper. This is a way to fill the first shifts with volunteers from a specific group – for example, a group of volunteers with particular experience or skills – and then fill up with other volunteers who want the task.
Group Page
All groups have a special group page. Here, the group is presented, the group's members can communicate via chat, and from here, the group's members can register for shifts that are exclusive to the group.
Pages
Here you can customize your personal sidebar. We recommend starring both Shifts (here you can stay informed about all registrations) and Notifications (here you can stay informed about all notifications, i.e., team chats, group requests, etc.).